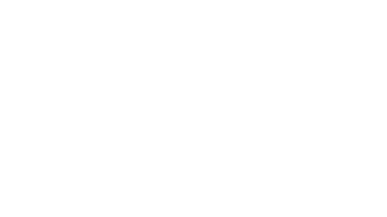Statements may be viewed by the student and any 3rd Party Users set up by the student through OneStart.
View Current Statement -- Student
- Go to Pay/View Bursar Bill at One.iu.edu.
- Signin with your username and passphrase.
- On the Billing page, click on the Statements tab.
- Click on PDF to view itemized bill with total due, deferment amount, due date, message applicable to the billing cycle, and payment coupon to use if mailing a check.
Note: You may view activity that has occurred since the most recent statement was processed by clicking on the New Activity tab. For example, if you are expecting a credit but it did not show on your bill, check New Activity to see if the credit has been applied to your bursar account. The balance on the New Activity page is for new activity only; not your overall bursar account balance.
View Current Statement -- 3rd Party User
- Go to 3rd Party user access at One.iu.edu.
- Enter your student's University ID number and your user name and passphrase and click Submit,
- Click Bursar Balances and Bills.
- On the Billings page, click on the Statement tab.
- Click on PDF to view itemized bill with total due, deferment amount, due date, messages applicable to the billing cycle, and a payment coupon to use if mailing a check.
Note: You may view activity that has occurred since the most recent statement was processed by clicking on the New Activity tab. For example, if your student is expecting a credit but it did not show on the bill, check New Activity to see if the credit has been applied to the bursar account. The balance on the New Activity page is for new activity only; not the overall bursar account balance.
In order to continue to accept credit cards, payments made with MasterCard, Discover, VISA, JCB, and American Express on student accounts will be assessed a 2.75%* convenience fee by the third party vendor on the payment amount effective May 1, 2016. Please note that credit card payments will only be accepted online.
As a student
- Go to Pay/View Bursar Bill at One.iu.edu.
- Signin with your username and passphrase.
- The Summary tab shows payment options. (NOTE: If you need to view current bill, click on the Statement tab.)
- To pay the Statement Balance or Real-time Balance, click on the appropriate Pay button.
- To pay an amount other than Statement Balance or Real-time Balance, click on More Payment Options. (NOTE: More Payment Options is also where you will find the Deferment Amount, if you are eligible for the deferment plan.)
- Once you have determined the payment you want to pay and clicked on the appropriate Pay button, you will be routed to Higher One’s electronic payment system. (NOTE: Or, you can click Pay by Mail under More Payment Options to return to the Most Recent Statement page where you can print a PDF of the bill to mail with a check.)
- To make a one-time eCheck payment, enter your bank account information on the Enter Check Information page and click Continue Checkout.
- To use a stored payment profile, click My Account and then under Saved Accounts, choose the profile you want to use.
- Review all payment information for accuracy and then click Submit Payment.
- If you decide not to make the payment, click Cancel.
- If you need to change the payment amount, click Cancel and then Return to IU at the top of the page to choose another payment amount.
- If you need to edit the eCheck information, click Edit and make the appropriate changes.
- Once the payment is submitted, a receipt screen will appear with a receipt number. This payment will be stored in your online payment history under My Account. If needed, you can print the receipt or e-mail it to someone else by clicking on the appropriate link at the bottom of the receipt.
3rd Party User
- Go to 3rd Party user access at One.iu.edu.
- Enter your student's University ID number and your user name and passphrase and click Submit.
- Click Bursar Balances and Bills.
- The Summary tab shows payment options. (NOTE: If you need to view current bill, click on the Statement tab.)
- To pay the Statement Balance or Real-time Balance, click on the appropriate Pay button.
- To pay an amount other than Statement Balance or Real-time Balance, click on More Payment Options. (NOTE: More Payment Options is also where you will find the Deferment Amount, if your student is eligible for the deferment plan.)
- Once you have determined the amount you want to pay and clicked on the appropriate Pay button, you will be routed to Higher One’s electronic payment system. (NOTE: Or, you can click Pay by Mail under More Payment Options to return to the Most Recent Statement page where you can print a PDF of the bill to mail with a check.)
- To make a one-time eCheck payment, enter your bank account information on the Enter Check Information page and click Continue Checkout.
- To use a stored payment profile, click My Account and then under Saved Accounts, choose the profile you want to use.
- Review all payment information for accuracy and then click Submit Payment.
- If you decide not to make the payment, click on Cancel.
- If you need to change the payment amount, click Cancel and then Return to IU at the top of the page to choose another payment amount.
- If you need to edit the eCheck information, click Edit and make the appropriate changes.
- Once the payment is submitted, a receipt screen will appear with a receipt number. This payment will be stored in your online payment history under My Account. If needed, you can print the receipt or e-mail it to someone else by clicking on the appropriate link at the bottom of the receipt.
As a student
- Go to Pay/View Bursar Bill at One.iu.edu.
- Signin with your username and passphrase.
- Click on any Pay button to be routed to Higher One’s electronic payment system, where you can set up a payment profile. (You will not be required to make a payment.)
- Click My Account at the top of the page.
- Under Saved Accounts, click Add New.
- On the next page, click Continue.
- At the top of the next page, name your payment profile. NOTE: A name is required but it’s only for your information.
- Enter and confirm your bank account number, choose account type (checking or savings), enter your bank’s routing number, and the account holder’s name. NOTE: Click on What are my Routing Transit and Account Numbers? if you have questions about where to obtain this information.
- Once you have verified that your bank information is correct, click Continue.
This payment profile will now show up under My Account / Saved Accounts. The next time you make a payment, you can choose the stored profile instead of entering your bank account information again.
Be sure to edit the profile if any of the information changes. To edit a payment profile, click Edit next to the profile you want to update, make the applicable changes, and click OK.
To delete a payment profile, click Delete next to the profile you want to delete. If you are sure you want to delete the profile, click OK.
As a 3rd Party User
- Go to 3rd Party user access at One.iu.edu.
- Enter your student's University ID number and your user name and passphrase and click Submit.
- Click on any Pay button to be routed to Higher One’s electronic payment system, where you can set up a payment profile. (You will not be required to make a payment.)
- Click My Account at the top of the page.
- Under Saved Accounts, click Add New.
- On the next page, click Continue.
- At the top of the next page, name your payment profile. NOTE: A name is required but it’s only for your information.
- Enter and confirm your bank account number, choose account type (checking or savings), enter your bank’s routing number, and the account holder’s name. NOTE: Click on What are my Routing Transit and Account Numbers? if you have questions about where to obtain this information.
- Once you have verified that your bank information is correct, click Continue.
This payment profile will now show up under My Account / Saved Accounts. The next time you make a payment, you can choose the stored profile instead of entering your bank account information again.
Be sure to edit the profile if any of the information changes. To edit a payment profile, click Edit next to the profile you want to edit, make the applicable changes, and click OK.
To delete a payment profile, click Delete next to the profile you want to delete. If you are sure you want to delete the profile, click OK.